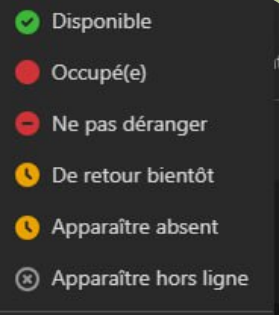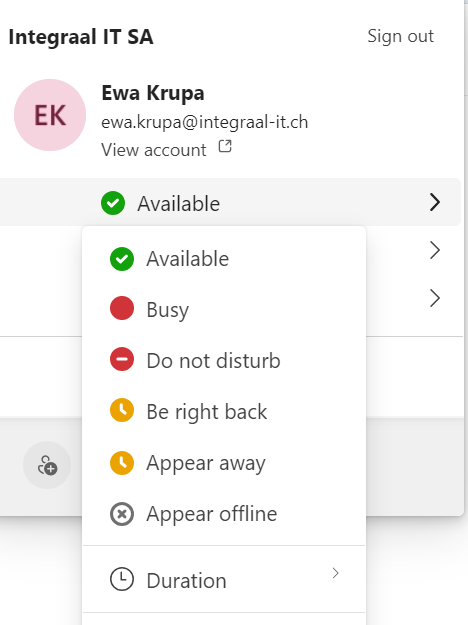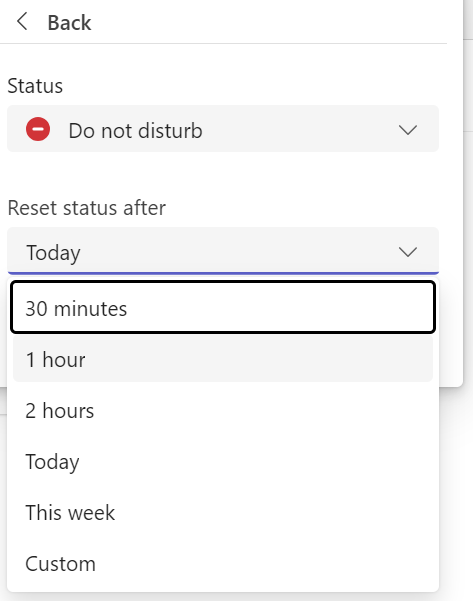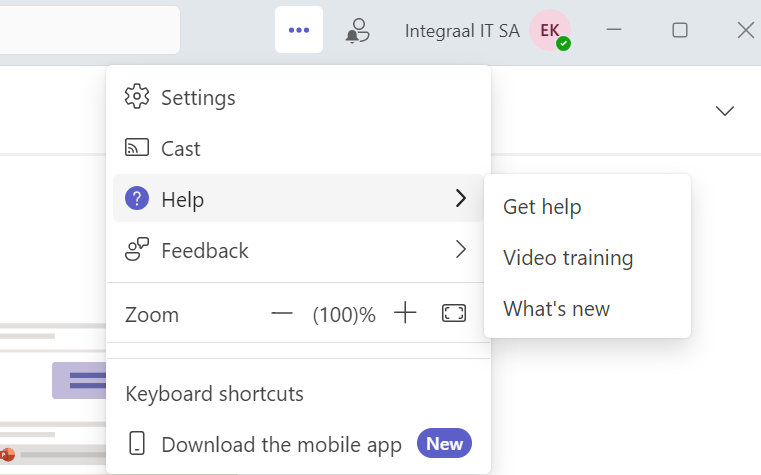Appeler depuis le pavé de numérotation
1) Cliquez sur « Appels » (1) dans le menu latéral gauche.
2) Accédez au sous-onglet « Composer un numéro » (2).
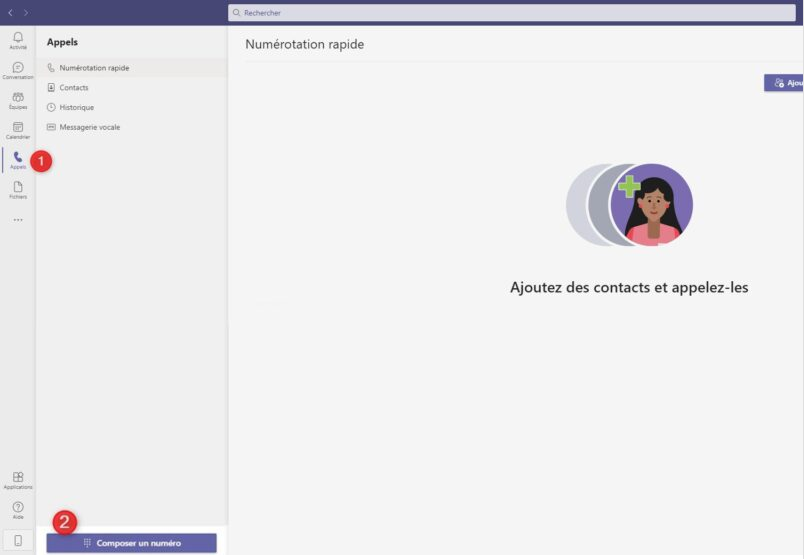
3) Une fois le pavé numérique affiché, composez le numéro de la personne que vous souhaitez contacter (3).
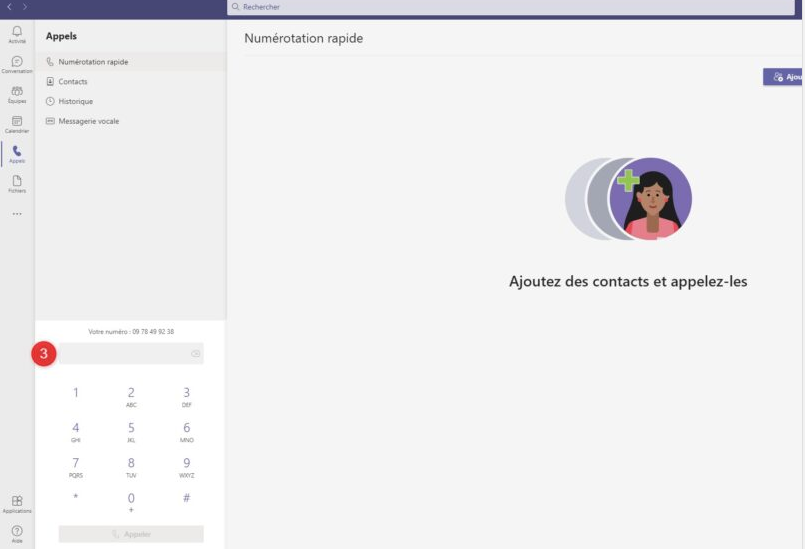
Appeler depuis la Numérotation rapide
1) Cliquez sur « Appels » (1) dans le menu latéral gauche
2) Accédez au sous-onglet « Numérotation Rapide » (2), vous devriez tomber sur:
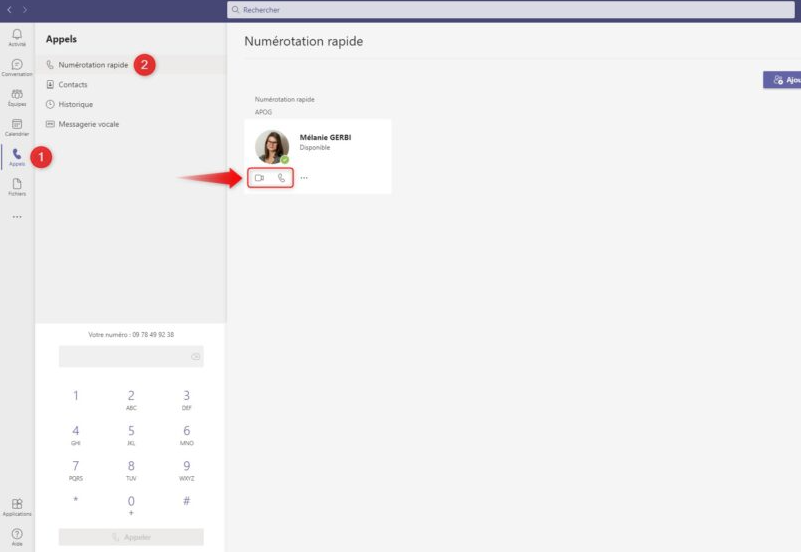
3) Une fois sur l'interface de « Numérotation Rapide », cliquez sur le téléphone ou la caméra du contact à appeler.
Appeler depuis votre liste de contacts
1) Cliquez sur « Appels » (1) dans le menu latéral gauche
2) Accédez au sous-onglet « Contacts » (2), vous devriez tomber sur:
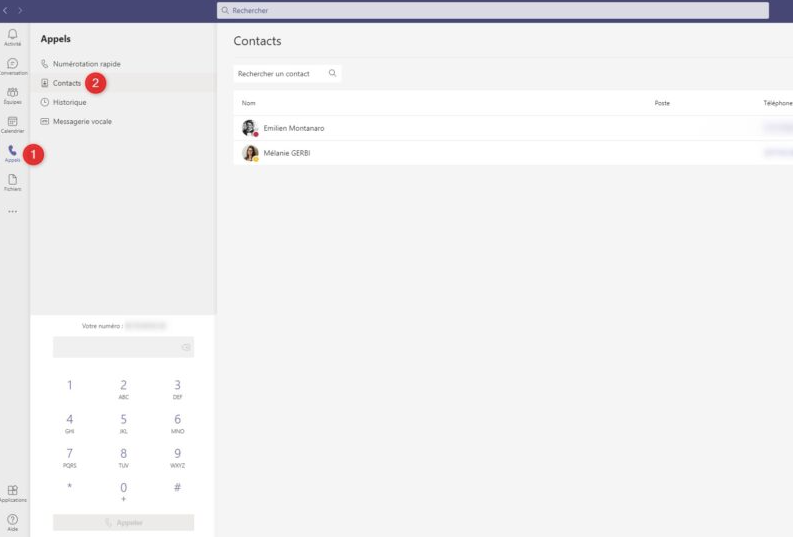
3) Une fois sur l'interface de « Contact », cliquez sur le téléphone ou la caméra du contact à appeler.
Vous pouvez aussi cliquer sur le menu contextuel à 3 points pour appeler le mobile du contact.
Appeler depuis votre historique
1) Cliquez sur « Appels » (1) dans le menu latéral gauche.
2) Accédez au sous-onglet « Historique » (2), vous devriez tomber sur:
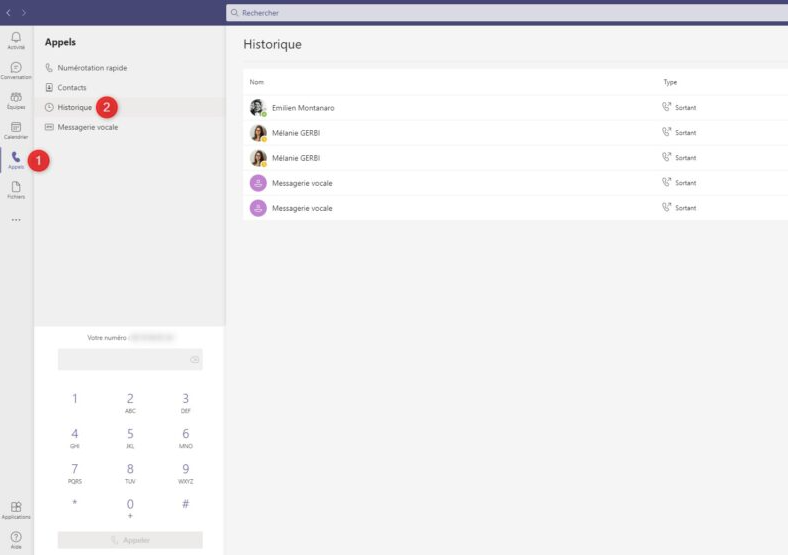
3) Une fois sur l'interface « Historique », cliquez sur le menu contextuel à 3 points (3) pour rappeler le mobile du contact souhaité.
Appeler depuis une conversation
1) Cliquez sur « Conversation » (1) dans le menu latéral gauche,
2) Accédez à la conversation (2) du ou des contact(s) à appeler.
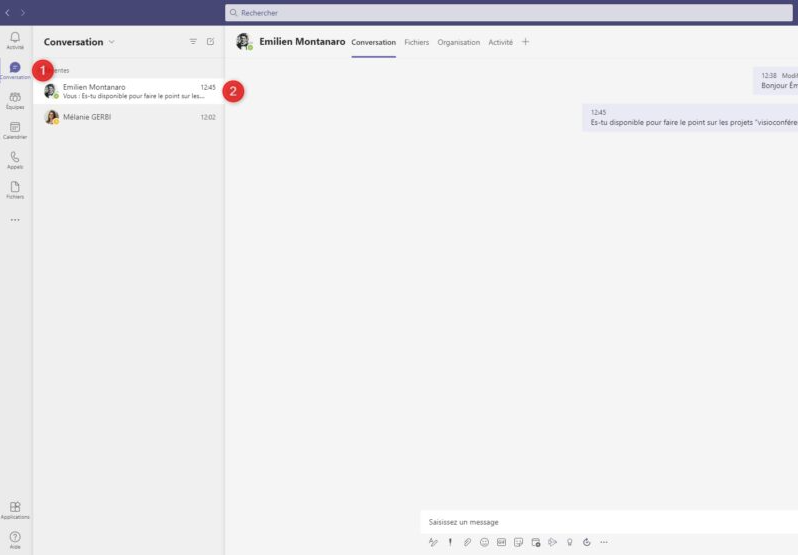
3) Une fois sur la conversation du contact à appeler, cliquez sur le téléphone (3) pour lancer un appel.
Transférer des appels
Transférer des appels sur Teams est facile. Vous trouverez ci-dessous la procédure à suivre.
Transférer sans mettre en attente
1) Pendant un appel sur Teams, cliquez sur le menu contextuel à 3 points "• • •" (1). Une liste d'options apparaît.
2) Pour transférer un appel sans mettre l'appelant en attente, sélectionnez "Transférer" (2).
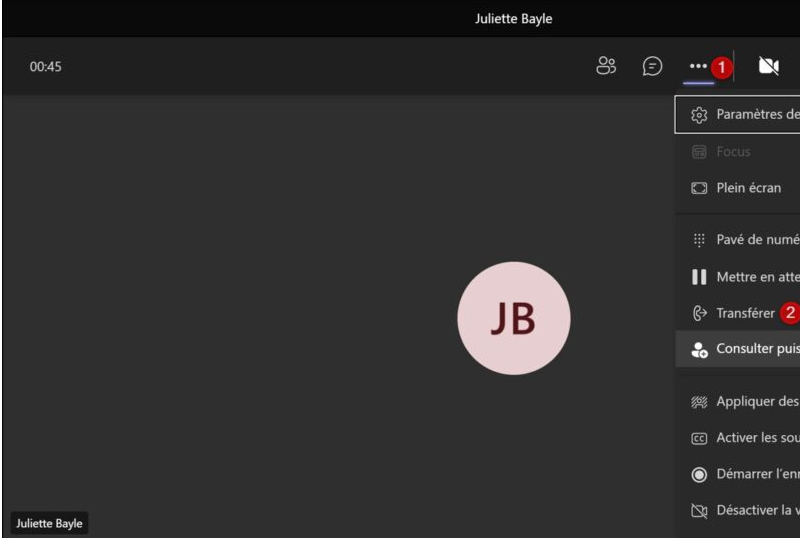
Mettre en attente et transférer
Durant l'appel, vous avez cliqué sur le menu contextuel à 3 points "• • •" (1). Cette fois :
Cliquez sur "Consulter puis Transférer" (3).
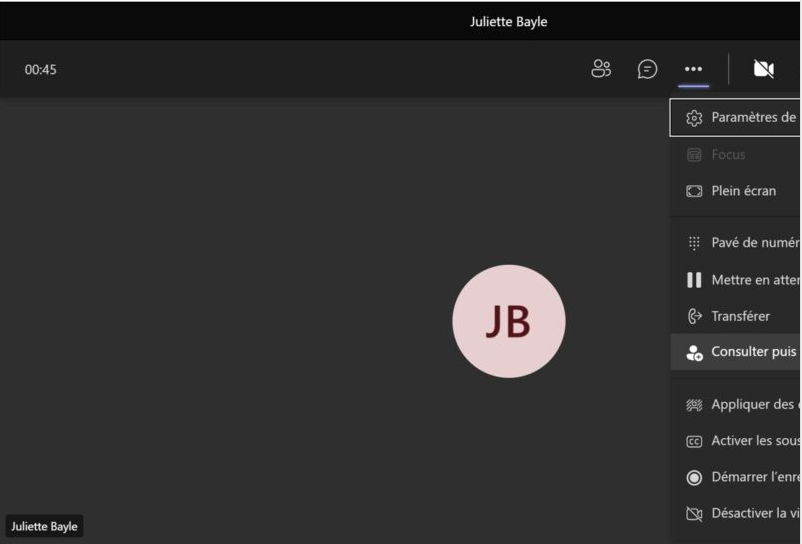
Votre interlocuteur sera mis en attente pendant que vous trouvez la personne à qui transférer l'appel !
Comment comprendre si une personne est disponible pour un appel
Traiter vos appels téléphoniques dans Teams (youtube.com)