Add a shared mailbox to new Outlook
After your admin has added you as a member of a shared mailbox, close and then restart new Outlook. The shared mailbox should automatically display in your Folder pane.
What if it didn't work?
If your admin only recently added you to a shared mailbox, it may take a few minutes before the shared mailbox appears. Wait a bit and then close and restart the new Outlook again. Or, add the shared box manually.
-
Select Mail from the navigation pane in new Outlook.
-
In the Folder pane, right-click your account name, and select Add shared folder or mailbox.
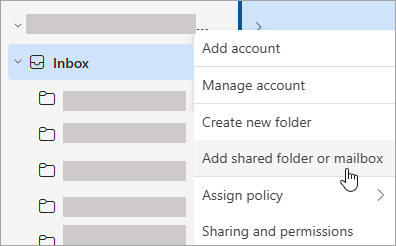
-
In the Add shared folder or mailbox window, type the name of the mailbox you want to access, for example, info@contoso.com.
Note: You can add the shared mailbox at any time, but before you can start using it, your IT admin must add you as a member.
Find the shared mailbox in the folder pane
In the folder pane on the left, locate the Shared with me folder. Click the folder to expand it. Your shared mailbox is a subfolder under Shared with me. When you select the name of the shared mailbox there, it will expand to show the standard email folders, such as Inbox, Drafts, and Sent Items.

