

Remarque : Si vous avez un compte professionnel qui nécessite l’application Portail d’entreprise Intune, installez-la à partir de l’App Store avant de configurer Outlook pour iOS. Votre administrateur informatique peut vous demander aussi d’inscrire votre appareil iOS dans Intune.
Téléchargez Outlook pour iOS sur l’App Store iOS, puis ouvrez-le. L’icône ressemble à ceci :

Remarque : Voir la configuration système requise pour vos appareils iOS ici.


Si vous utilisez Outlook pour iOS pour la première fois, entrez votre adresse e-mail complète, puis appuyez sur Ajouter un compte.
Sinon, ouvrez le Menu, puis appuyez sur Paramètres  > Ajouter un compte > Ajouter un compte de messagerie.
> Ajouter un compte > Ajouter un compte de messagerie.
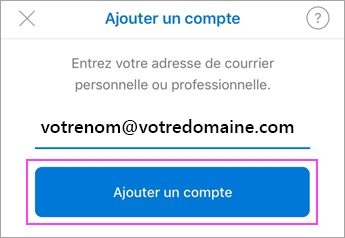


Si vous êtes invité à sélectionner votre fournisseur de messagerie, demandez à l’administrateur informatique de vous assister afin d’éviter toute configuration incorrecte.
Vous pouvez également configurer manuellement votre compte de courrier ou utiliser un compte POP/IMAP.


Entrez le mot de passe de votre compte de courrier, puis appuyez sur Se connecter.
Remarque : Selon votre fournisseur de courrier, l’aspect de l’écran de connexion peut varier.
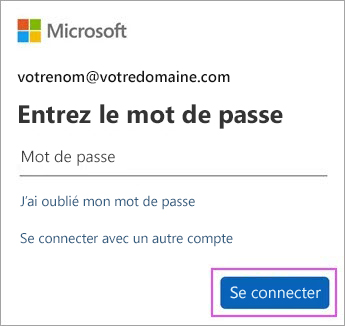


Si l’authentification multifacteur est activée, confirmez votre identité.
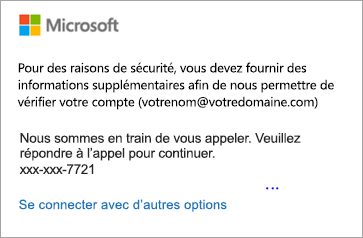


Acceptez toutes les invites d’autorisation que vous recevez.
Parcourez les fonctionnalités pour vous préparer à utiliser Outlook pour iOS.

